Getting Started
Contents
Instructor Access
Purdue faculty and staff must be setup for instructor access. If the Manage menu is not present on the Hotseat website please e-mail tlt@purdue.edu to request instructor access.
Account Basics
- Visit www.openhotseat.org to log in
- Log in using your Career Account username and password
- Edit your Hotseat profile information by accessing the "Edit Profile" page in the top menu page from a desktop or laptop computer:
- Phone Number is needed for submitting thoughts and votes via text message
- Important: A cell phone number must be added to your private Hotseat profile by visiting the Edit Profile before you can submit any thoughts or votes via text message.
- Show all SMS posts as anonymous? Check this option if you wish to have all your thoughts submitted via text message show up as "anonymous" in the feed.
- Phone Number is needed for submitting thoughts and votes via text message
Spaces
A space is a group in which discussions take place.
- Private spaces are controlled by set list of users through Purdue IDs (the most-used method for classes utilizing Hotseat)
- Public are accessible to all Purdue Hotseat users (typically useful for campus working groups)
Topics
Topics are where the discussion and voting take place. You can have numerous topics in your space, typically one or more for each lecture or event.
- Click Add New Topic
- Add a Topic Name and provide a brief description
-
Set a Start Date if desired
- Today's date is the default option
- Topics can be hidden until a future date
-
Select Page Refresh Time
- Slow (30 seconds)
- Medium (15 seconds)
- Fast (5 seconds)
- Type the Maximum Post Length
- Default is 140 characters
- Typical length is around 300 characters
Polls
Instructors can create real-time polls that learners may respond to via the website, mobile apps, or SMS texting.
Creating a Poll
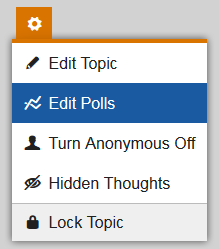
- To create a poll, click the "Edit Polls" link under the gear menu inside a topic.
- Click "Add Poll" button on bottom left. Your new poll will appear under any current polls. You may add one or more polls at a time.
- For each poll, enter either multiple choice or open answer questions.
- Click "Save Changes." You will be returned to the topic view.
- Polls may also be added from the admin area under "Manage Polls."
Starting a Poll
- To view polls for a topic, click the "Polls" link in the upper right corner of the page.
- To start a poll, click the "Start" button to the right of the poll.
- There is also a lecture display option that can be enabled by clicking the arrow icon to the right of the "Start" poll button.
Thoughts
Anatomy of a Thought
Votes — users can vote on as many thoughts as they want, but only once on each thought.
Replies — users can reply directly to thoughts (not available via SMS texting)
Favorite — users can "favorite" thoughts for later viewing
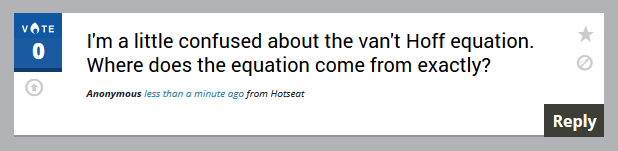
Posting and Voting
All users that are logged in or have properly added their phone number to their profile can submit thoughts and votes to Hotseat.
- Type a thought under "What do you think?"
- The character counter updates as text is added
- Thoughts can be posted as Anonymous*
- Pictures can be attached to a thought
- Click Submit
*Anonymous thoughts are only "anonymous" to other learners and are always tracked by instructors and administrators at all times.
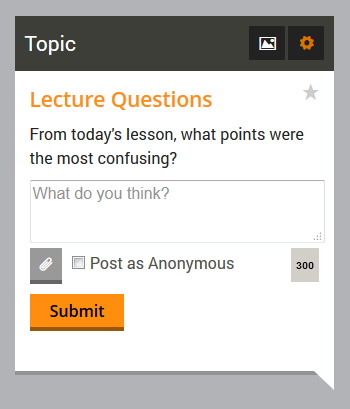
SMS Thoughts and Votes
- Each topic has a unique texting code listed on the left-hand side
- Save Hotseat as a contact — (765) 560-4177
- In your text messaging app, type in the short code, a space, and then your message
- Hit send
- A confirmation message should arrive within a few seconds
Filtering Thoughts
Fresh Thoughts — organizes thoughts by newest to oldest
Hot Thoughts — organizes thoughts by most votes to least
Deep Thoughts — organizes thoughts by number of replies
Search for specific thoughts using the search box.
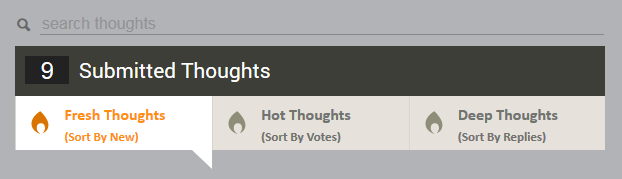
Hotseat Reporting & Analytics
Instructors can collect learner analytics for use in grading and research. Reports are available for instructors to download as Brightspace-ready CSV files. An overview of the statistics and data captured are listed below:
User: The individual learner based on Purdue Career Account name.
Posts: Each user has the ability to create individual posts that will be displayed in the course feed. This metric tracks the specific posts made by a learner in Hotseat.
Comments: Each user has the ability to reply to posts in the course feed in response to their peers or instructor. This metric tracks the specific comments made by a learner in Hotseat.
Votes: Votes are a digital thumbs-up, kudos, or agreement. Hotseat tracks the number of ‘votes’ made by learners on posts in the feed.
Poll Responses: Responses to both multiple-choice and open text polls are captured for instructors to download as a Brightspace-ready CSV file.